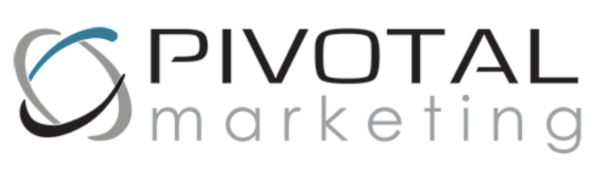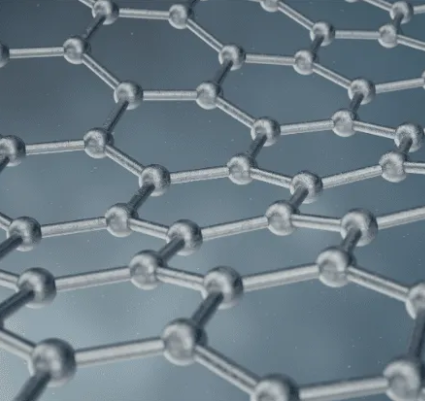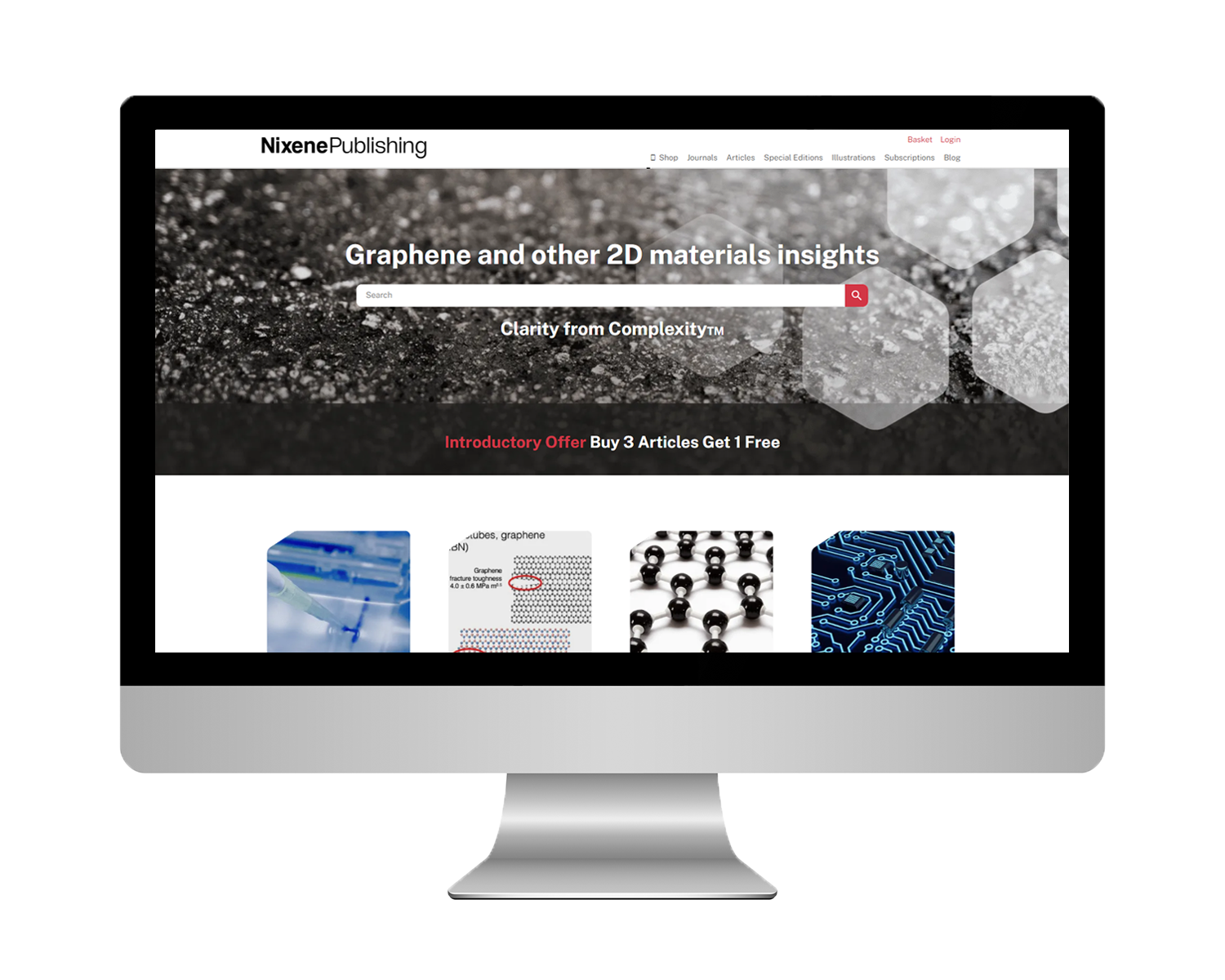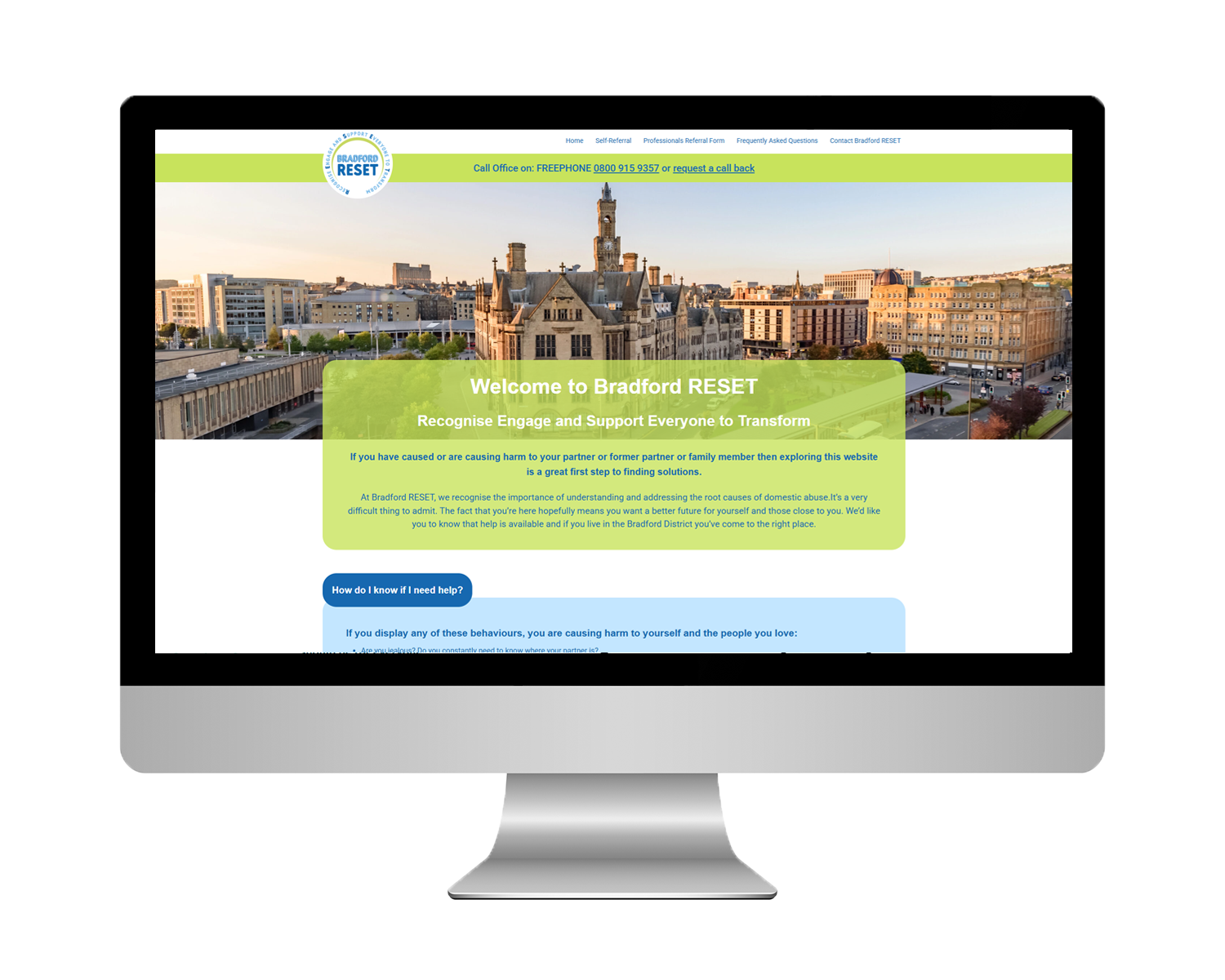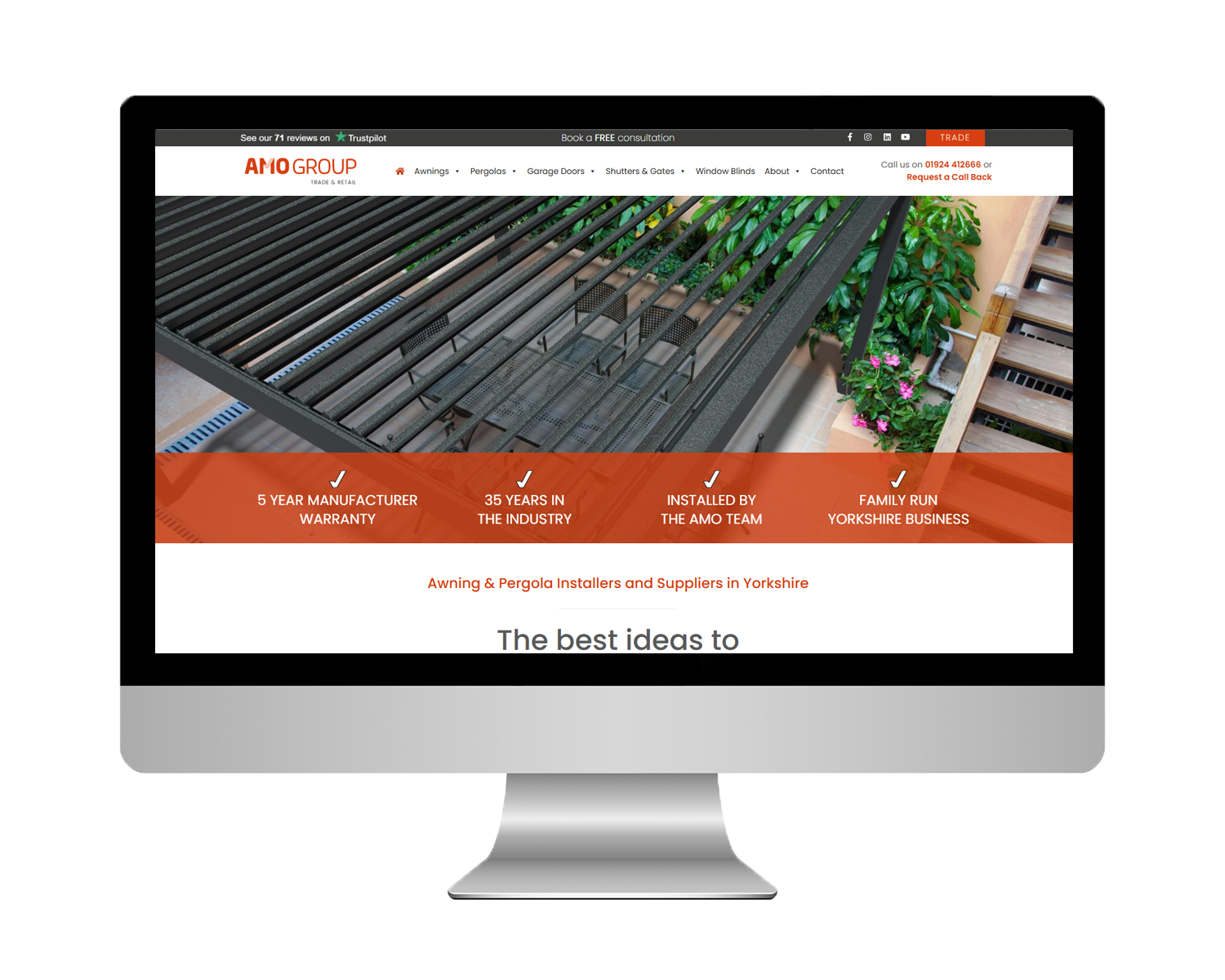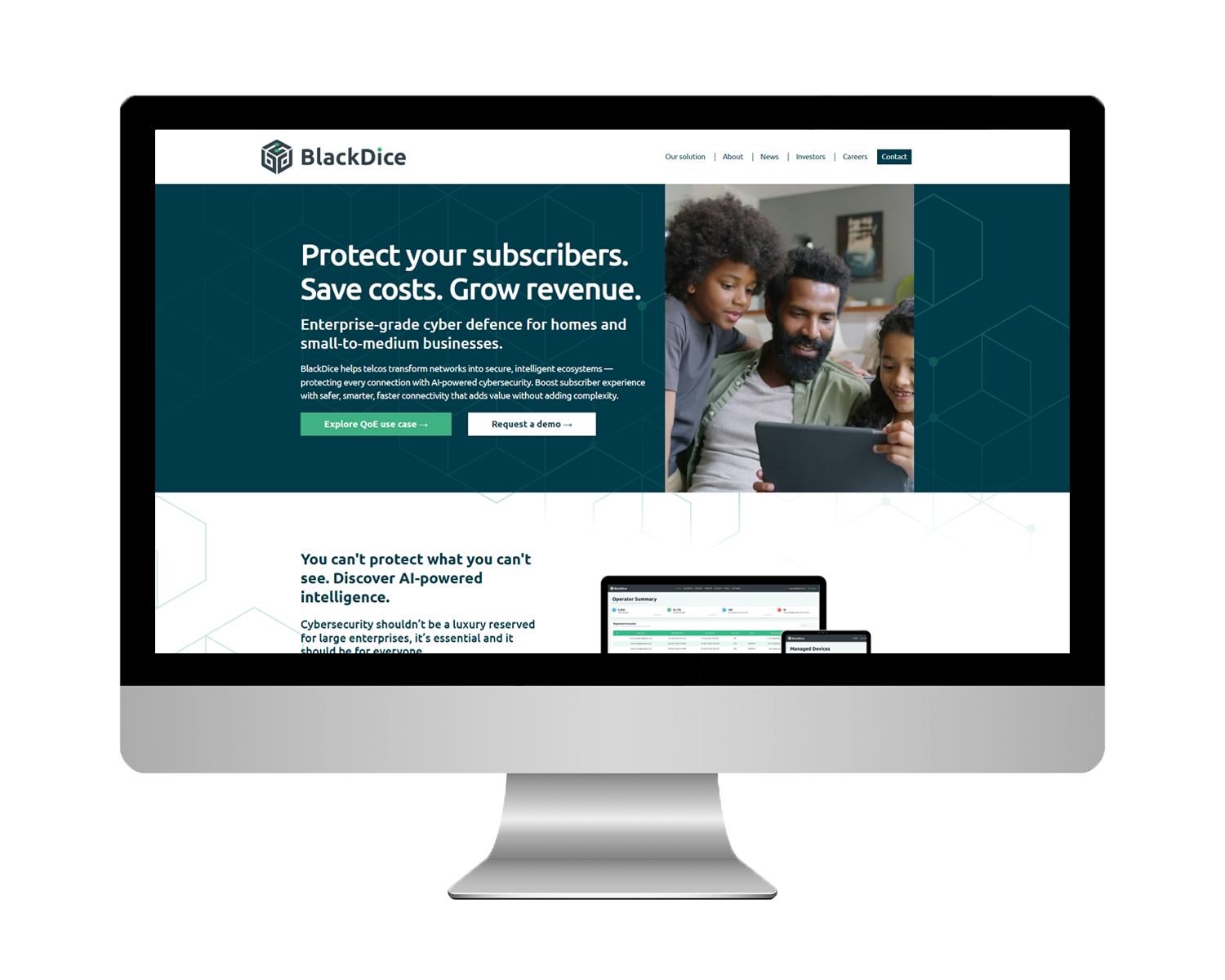How to Set Up Google Analytics on Your Website
Published August 18, 2022
Read Time
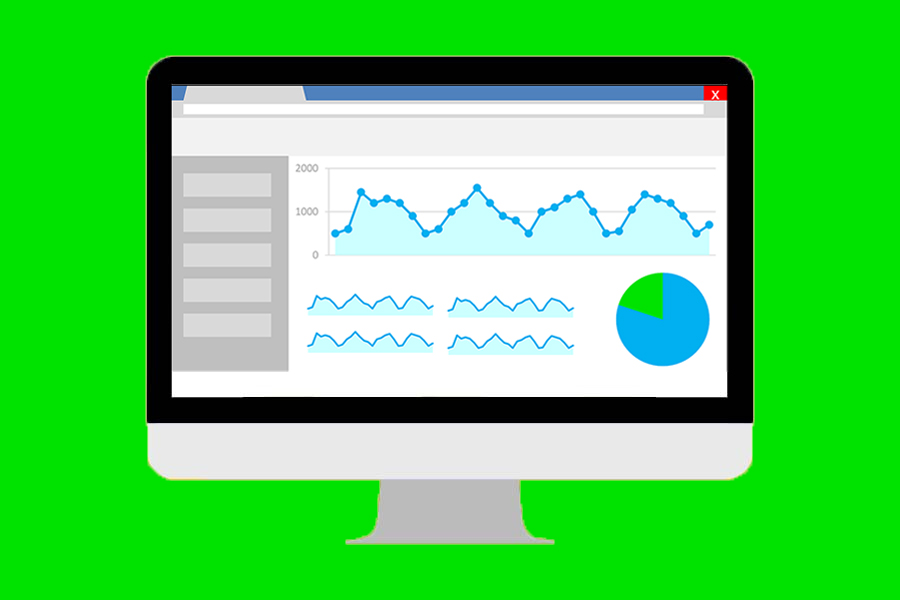
Google Analytics is an invaluable tool for measuring your website visits and engagement.
If any of our monthly clients don’t have it already, we make sure that they do.
If you want to know how to set up Google Analytics on your own website, it can be a tricky but manageable process. Let’s go through it step by step.
1. Create your Google Analytics account
You can set up Analytics on any Google account. You may choose to do this on your personal Google account or, as we prefer to do, set up a separate account for your business. This would probably make things easier for you, as Google has a lot of valuable tools you may want to use for business as well as Analytics.
2. Set up an account and property
Once you sign into Analytics in your Google account, you can manage multiple Analytics ‘accounts’ within. Simply click on the cog in the bottom-left corner to access the Admin panel. Here, you should find a dropdown menu of your Accounts and Properties.
Click Create Account, and you should be able to take the following steps:
Account setup:
Enter the name of your company, tick or untick any data sharing options you are comfortable or uncomfortable with, and click Next.
Property setup:
A ‘property’ is what you need to represent your website. You might have multiple websites/properties in the same company/account. Enter a name for your website property (we normally just enter the website domain name, e.g. “example.com”) and make sure you have the right time zone and currency.
By clicking Show advanced options, you can also choose whether to create a ‘Universal Analytics’ property. This is the type of property Google Analytics has been using for a while, though it is now transitioning to the new kind, ‘Google Analytics 4’. It’s up to you whether you have UA or GA4 or both on your website – you’ve got the space! Just bear in mind that UA properties will stop collecting new website data in July 2023.
About your business:
Simply answer the questions about what industry your business fits into, how large your business is, and how you intend to use Google Analytics for your business.
Once that’s all done, you’re ready to click Create!
3. Obtain your tag information
This is how your new Google Analytics property can start gathering data from your website. It gives you a ‘tag’ to embed into your website code. How exactly this works will depend on whether your property is Universal Analytics or Google Analytics 4.
Google Analytics 4:
Once your GA4 property is ready, you should have the option to set up a ‘data stream’. In your property information, inside Data Streams, you can choose what platform your property is for. For a website, choose the Web platform, and it should ask you for your website’s URL and a name for your data stream (the name of your website will do).
Click Create stream, and you will get a Measurement ID, a string of letters and numbers unique to your data stream.
In your new data stream, you should find some ‘tagging instructions’ for adding your Google Analytics tagging code to your website. We’ll get to that soon …
Universal Analytics:
To get the code for a UA property in Google Analytics, you can find everything you need in your property information, inside Tracking Info > Tracking Code. Here you will find your unique Tracking ID and instructions for adding your Google Analytics tagging code to your website …
4. Place your Google Analytics code on your website
Now, where should your Google Analytics code be placed? Well, there are 2 ways you can go about this: adding a ‘global site tag’ directly into your website code, or implementing it through Google Tag Manager.
Global Site Tag
Whether you’re using a Universal Analytics property or a Google Analytics 4 data stream, Google Analytics provides you with a ‘global site tag’ to copy and paste into the
section of your website HTML. We would recommend doing this in your website header to make sure it appears on all webpages.Google Tag Manager
Tag Manager is a very useful tool when you have multiple tags you want to add to your website. Like Analytics, you can access this tool in your Google account. Like Analytics properties, Tag Manager has ‘containers’ that you can insert into your website code, allowing you to add, edit and remove tags easily and efficiently.
One such tag you can add through Tag Manager is the Google Analytics pageview tag. This provides the same functionality as the traditional global site tag without all that messy code. All you would need instead is your Measurement ID (for GA4 properties) or your Tracking ID (for UA properties).
Using Tag Manager can make it seem like you’re just adding an extra step to what is already a lengthy process. But you may want to get more out of your Analytics than simple pageviews, and that is where Tag Manager truly pays off. But that’s a topic for another day …
Once you have the right code in the right place, you should be good to go! You can always check if you have set up Google Analytics properly by visiting your own website and, in another tab, accessing your Real-time report in Analytics. If your tracking code is working, it should detect someone opening the website and report it in real time.
If this doesn’t work, you may need to go back and check for any mistakes. You can also use the Google Tag Assistant extension for Google Chrome to check what tags are active on your website.
Of course, once you’ve set up Google Analytics on your website, there’s the question of how you can use the information it provides. Here are some essential things you can measure. If you need any help with your website analytics, visit our Website Analytics page:
About the Author

Digital Copywriter & Audience Analyst
Armed with a Psychology degree and experience with Google Analytics, Jordan produces creative website copy, blog posts and social media content, as well as providing audience analytics.
or call us on
01484 290100